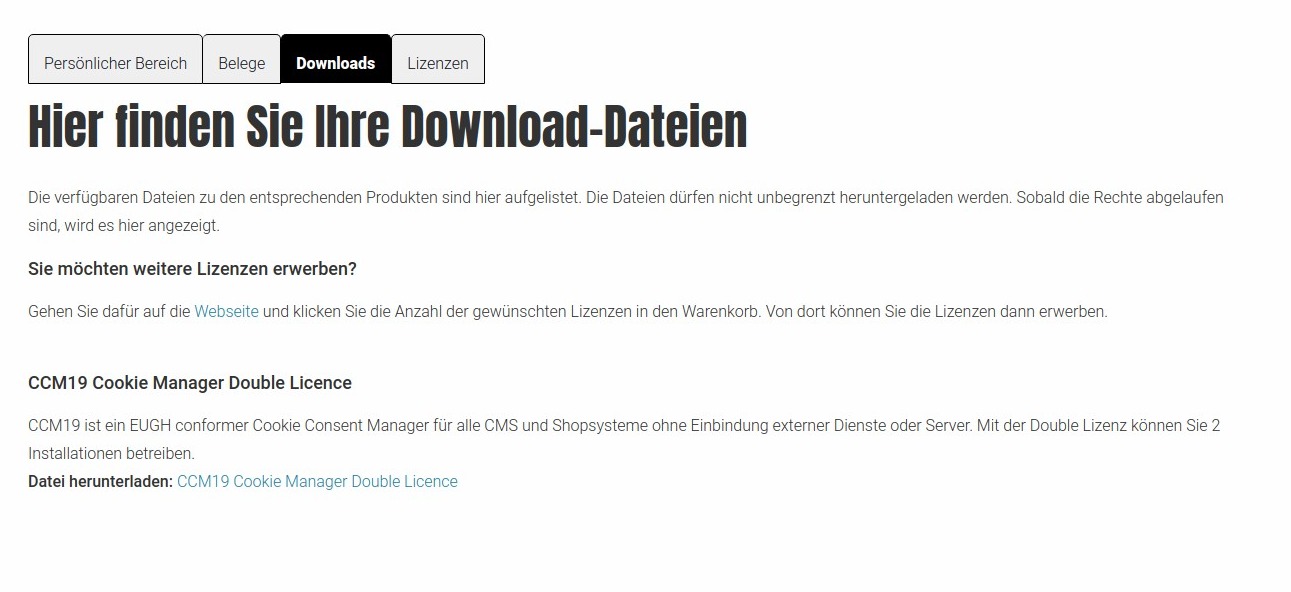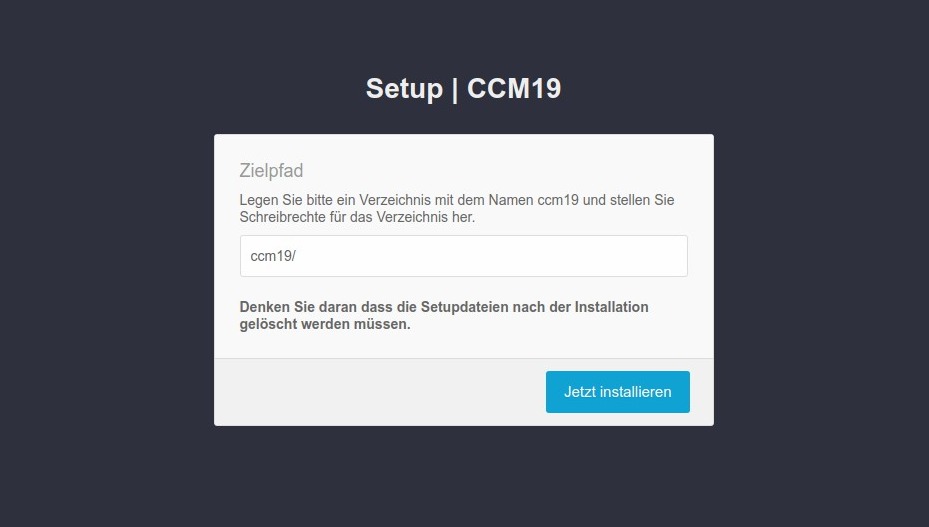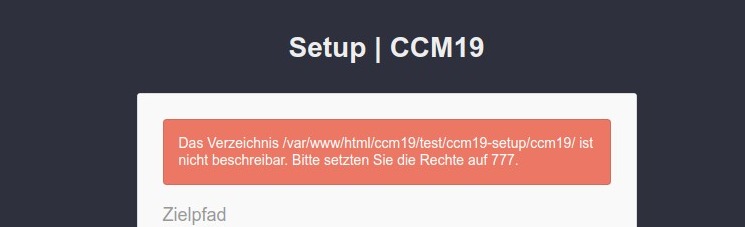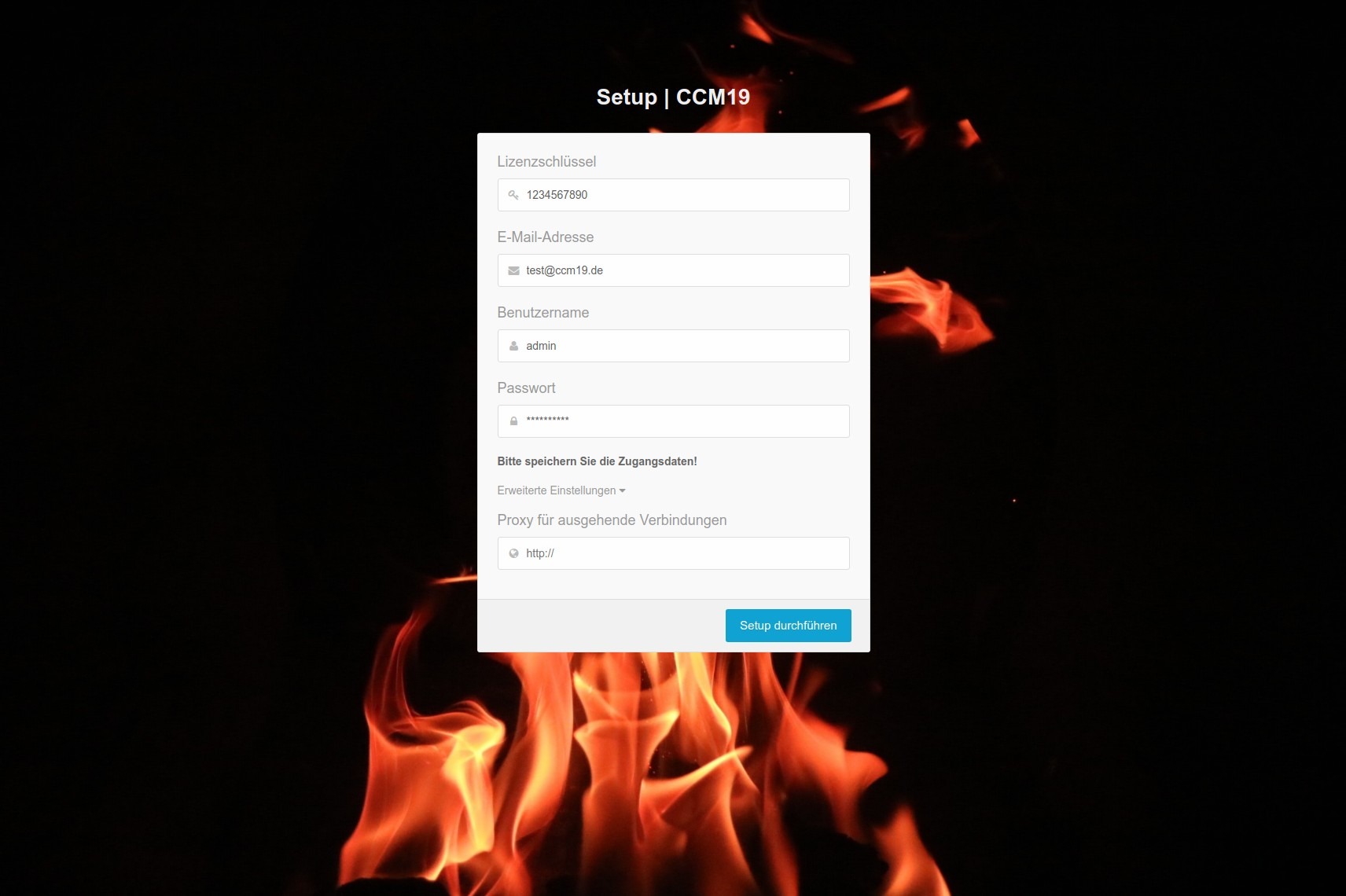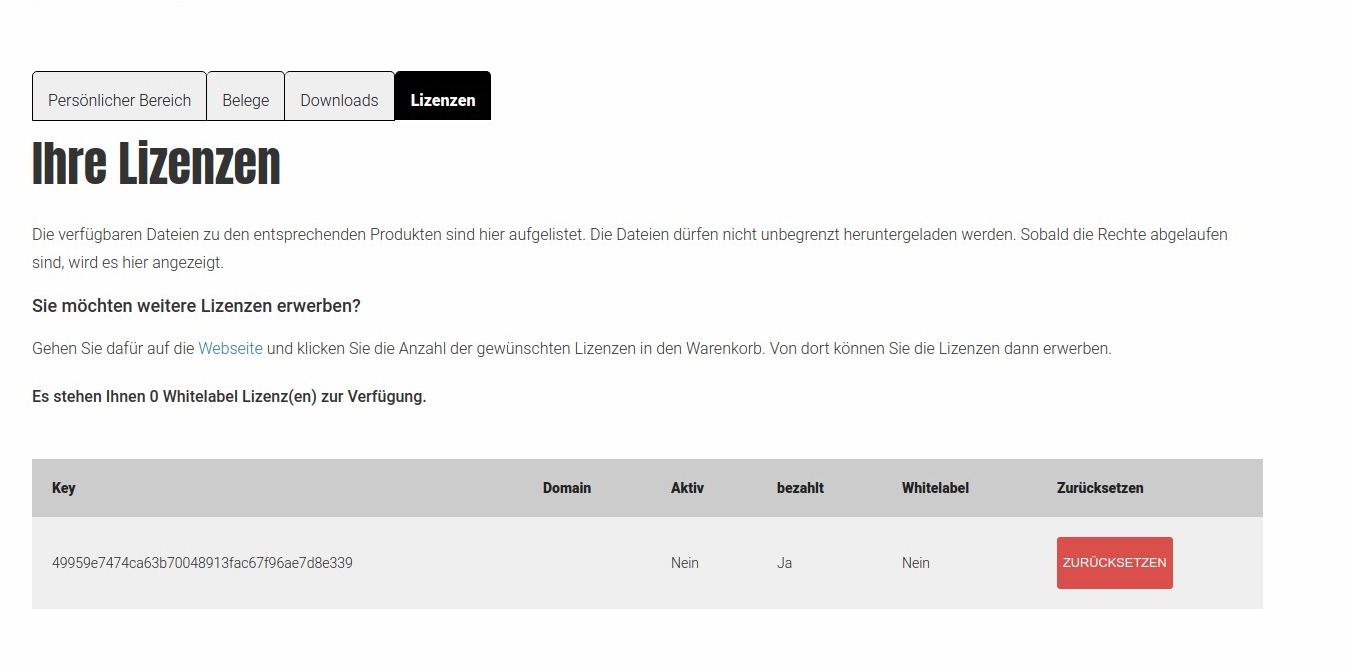Instalación de la versión de descarga-
Esta sección sólo es relevante para usted si ha descargado una versión de Descarga-y desea instalarla. Sin embargo, la mayoría de los clientes utilizan nuestra versión en la nube.
Descarga del archivo de instalación
Encontrará el archivo de instalación en la zona de descarga-de CCM19.de. Tras adquirir la versión, recibirá un correo electrónico en-explicándole exactamente dónde encontrar los archivos. La máscara tiene el siguiente aspecto. En la pestañaLicenciasencontrará la clave de licencia-que necesita en el paso 2 de la instalación. Las claves también pueden restablecerse.
Descomprimir y subir archivos
Cuando descargue los archivos, recibirá un archivo .zip que deberá descomprimir en su PC. Ahora se almacenarán dos nuevos archivos en su ordenador: setup.php y ccm19.zip.
Sube los archivos a tu servidor vía FTP
Después de desempaquetar, debe subir los dos archivos a su servidor a través de FTP / SSH u otros medios. Es aconsejable seguir las instrucciones del hoster. Si el hoster no dispone de información sobre su servidor, solicítesela.
No podemos responder a ninguna pregunta sobre los datos de su FTP-Login-, NO los conocemos.**
Ahora suba los archivos setup.php y ccm19.zip al directorio raíz-de su sitio web (o a una carpeta de su elección).
CCM19 crea una subcarpeta /ccm19 por defecto, así que guarde sus archivos como desee. Si desea instalar CCM19 en el directorio actual en lugar de una subcarpeta, introduzca ./ en la máscara del directorio.
Nota Versión PHP
La versión PHP utilizada debe ser al menosPHP 7.2.x . Versiones superiores de PHP-también son compatibles. \ Si no puede actualizar fácilmente la versión PHP-de su sitio, la alternativa es configurar un dominio (sub-) con su proveedor y establecer la versión PHP en 7.2 o superior.
A continuación, puede instalar el script CCM19 en este dominio (sub-) e integrarlo en su sitio real desde allí.
Si esto tampoco funciona o si el esfuerzo es demasiado grande para usted, puede utilizar la variante de servicio de nuestra herramienta - aquí no es necesario instalar nada.
Instalación - Paso 1
En su sitio web, vaya a la carpeta en la que ha guardado los archivos y abra el archivo setup.php. En nuestro ejemplo, sería https://www.MeineDomain.de/setup.php, ya que hemos almacenado los archivos directamente en el directorio raíz.
Cambiar el nombre del directorio
Lo ideal es cambiar el nombre del directorio por algo inofensivo. Preferiblemente una combinación aleatoria de letras y números para interceptar los bloqueadores que de otro modo podrían bloquear el script.
Oops - ¿ocurre un error 500 u otro?
Con 1&1 o domainfactory debes asegurarte de configurar el RewriteBase después de la instalación. He aquí una breve explicación:
A continuación suponemos que ha colocado la instalación de CCM19 en el directorio "cookies". Si carga CCM19 en un directorio diferente, deberá adaptarse en consecuencia en el ejemplo. En principio, hay que modificar dos archivos .htaccess.
- llame a meinedomain.de/cookies/setup.php y siga las instrucciones.
- setup.php debería redirigirle a meinedomain.de/cookies/ccm19/public/setup -El error 500-se produce aquí.
- edite meinedomain.de/cookies/ccm19/.htaccess - bajo la línea "RewriteEngine On" introduzca:
RewriteBase /cookies/ccm19/ - edite meinedomain.de/cookies/ccm19/public/.htaccess - añada también aquí bajo "RewriteEngine On":
RewriteBase /cookies/ccm19/public/
Ahora intente llamar a meinedomain.de/cookies/ccm19/public/setup.
Si el error 500-persiste, puede que se trate de otro problema. Estaremos encantados de investigar el problema para usted de forma gratuita; un acceso FTP temporal-es suficiente para esto, que se puede cerrar de nuevo una vez que el trabajo se ha completado. Sólo tiene que escribirnos a través de nuestro formulario de soporte.
En este ejemplo, la herramienta CCM19-será accesible posteriormente a través dehttps://www.MeineDomain.de/ccm19/ .
En esta pantalla puede cambiar el directorio de instalación. Aquí también puede especificar carpetas como /cookies/, /kekse/ o similares, pero también ./ para el directorio actual. Para nuestro ejemplo, lo dejaremos en /ccm19/.
Permisos de escritura
Por favor, asegúrese de que establece los permisos de escritura para el directorio correctamente para que el script de instalación pueda escribir los archivos allí, de lo contrario aparecerá el siguiente mensaje de error.
nginx? - Ajustar la configuración del servidor
Si utilizanginxcomo servidor web, suele ser necesario realizar ajustes en la configuración del servidor. Puede encontrar más información al respecto en el área técnica.
Paso 2 - Introduzca la licencia-Clave
Tras la breve instalación, se te redirigirá a la pantalla de registro. Aquí debe introducir la clave de licencia adquirida, que puede ver aquí.
Alternativamente, navegue en la página ccm19.de en el menú superior-bajoLogin>Download Version Loginy luego en elSub-MenuaLicences. Copie su clave de licencia y péguela en la columna correspondiente.
A continuación, introduzca una dirección de correo E-válida (sin una dirección de correo E-válida no podrá restablecer su contraseña más adelante). Ahora tienes que definir un nombre de usuario y una contraseña. El nombre de usuario NO podrá cambiarse posteriormenteA continuación, haga clic en "Realizar la instalación" y el sistema quedará instalado.
También puede especificar un servidor proxy en "Configuración avanzada" si su empresa utiliza uno para la salida del sitio web - sin embargo, esta es una situación muy rara y no se suele hacer.
Hecho
Tan pronto como el script de instalación haya terminado, serás redirigido a la Máscara de inicio de sesión o iniciar sesión directamente.
Después de la instalación
Después de la instalación, debe borrar los archivos de instalación para que no se pueda volver a realizar la instalación - también recibirá una nota correspondiente en la administración.
Tecla de reinicio
Puede utilizar el botón Restablecer para eliminar la clave de la instalación y restablecerla en cualquier momento. Esto tiene sentido, por ejemplo, si primero prueba la instalación en un subdominio y luego la reinstala más tarde en el sistema en vivo-.