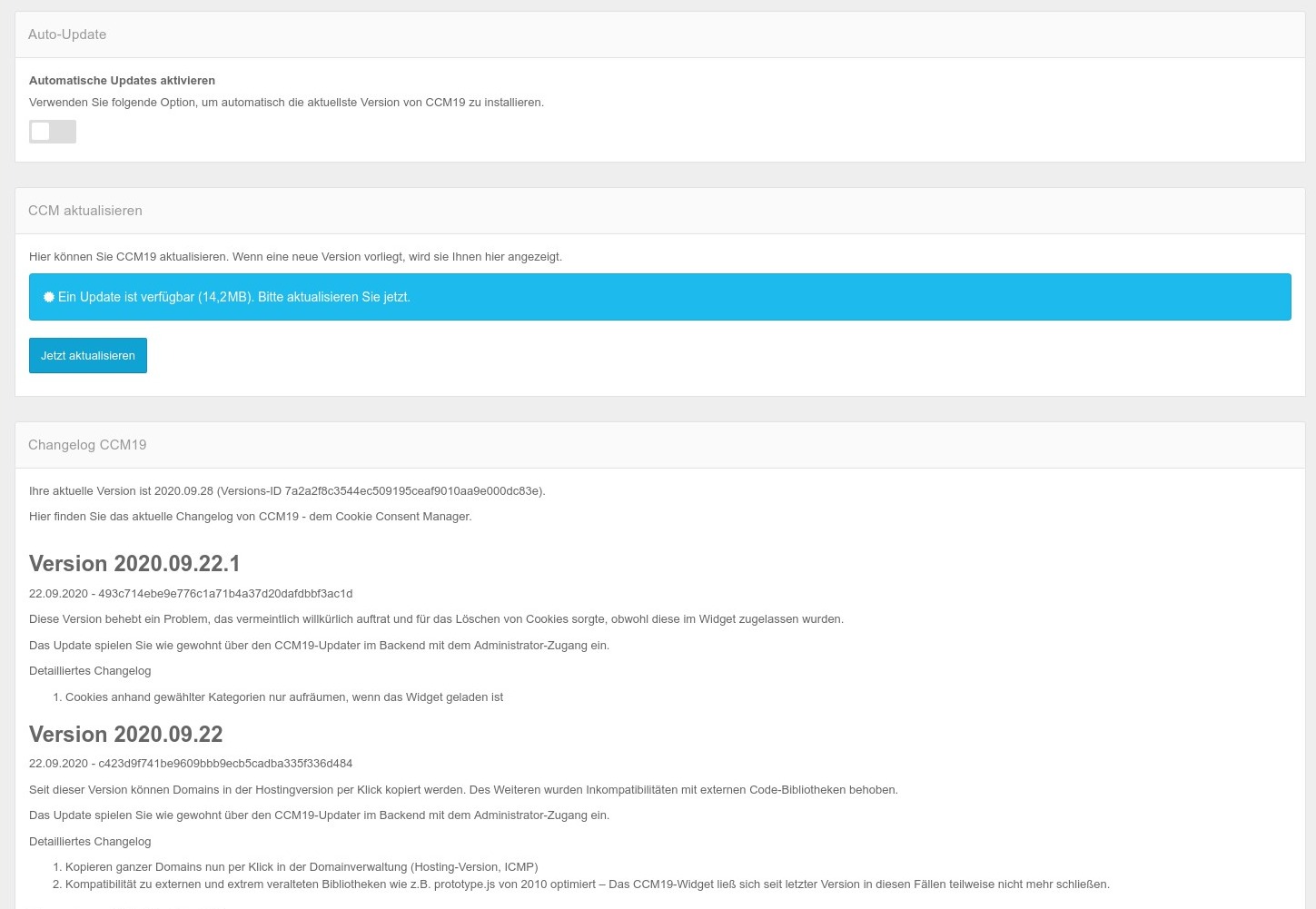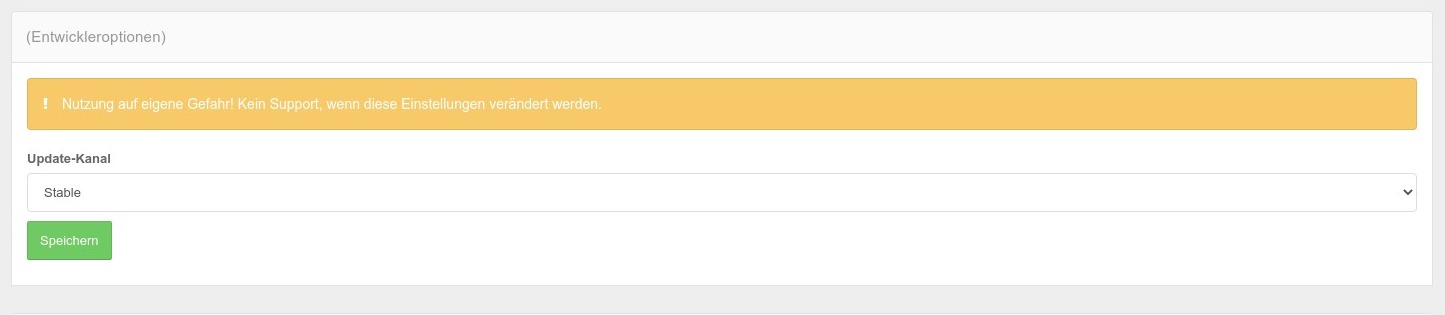Actualizaciones
--La función de actualización le proporciona siempre la última versión estable de la herramienta CCM19. Puede ver los cambios realizados en el registro de cambios.
Actualizaciones automáticas
-Activando la función "Activar actualizaciones automáticas", su sistema CCM19 se actualizará automáticamente.
-## Versión Beta
-Tiene la opción - bajo su propia responsabilidad ysinsoporte - de participar en el canal beta. Para ello, abra la opción de menú "Actualizar" y pulse sucesivamente las siguientes teclas de su teclado: ↑ ↑ ↓ ↓ ← → ← → B A
Aparece entonces la siguiente entrada:
Seleccione "Beta" en el campo de selección y haga clic en Guardar.-Ahora se encuentra en el canal beta para la distribución de actualizaciones y mejoras.
Errores tras las actualizaciones (muy poco frecuentes)
-Si aparecen mensajes de error crípticos después de una actualización, el primer paso es borrar la caché > Editar caché. Esto puede ocurrir en casos muy raros si los accesos al servidor van mal de alguna manera.
Normalmente esto también se lleva a cabo automáticamente después de una actualización, pero a veces se cancela bajo ciertas condiciones - por lo que la caché no se puede eliminar por completo. La operación manual ayuda entonces.
Si esto no resuelve el problema, puede intentar borrar la caché manualmente a través de FTP.-Para ello, navegue hasta el directorio
var/cachede la instalación CCM19 en su espacio web. > Puede haber varias carpetas que empiecen porprod_y terminen con una secuencia de dígitos más larga, por ejemploprod_20210929152426.-La carpeta con la fecha de modificación más reciente es probablemente el directorio de caché actual. > Cambie el nombre del directorio correspondiente antes de borrarlo para que CCM19 no lo rellene al mismo tiempo si, por ejemplo, los visitantes del sitio llaman al widget durante el proceso de borrado.-Espere unos 5 segundos tras el proceso para asegurarse de que se han completado todas las peticiones a CCM19 que aún puedan haber utilizado el antiguo directorio de caché. > -> A continuación, elimine el antiguo directorio de caché renombrado. Este proceso puede tardar unos minutos a través de FTP.-El nuevo directorio de caché se creará automáticamente la próxima vez que se llame a CCM19.
Si sigue sin funcionar, póngase en contacto con el servicio de asistencia y le solucionaremos el problema